
На этом уроке мы продолжим изучение сплайнов. Начнем знакомство с модификатором Loft. Далее освоим работу с двумя модификаторами Extrude и Bevel, они все не много похожи, но имеют некоторые различия, какие разберем в этом уроке. А рассматривать действие всех этих модификаторов мы будем на примере создания стула.
Создайте новую сцену и начнем пожалуй с сиденья стула для этого перейдите во вкладку «Create», выберите объекты «Geometry», далее в выпадающем списке выберите «Extended Primitives» и нажав кнопку «ChamferBox»

Создайте бокс с размерами как на рисунке:
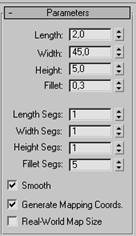
Мы создали бокс именно с закругленными ребрами, потому что в реальной жизни очень мало вещей имеют идеальные острые ребра.
В результате получили переднею рейку сиденья:

Теперь создайте такой же бокс с закругленными краями, но с параметрами:
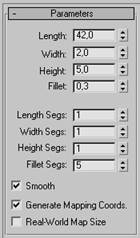
И пристройте его к первому боксу вот таким образом:

Когда вы будите двигать какие либо объекты делайте это в видах сбоку или сверху но не в перспективе, так можно разместить объект с большей точностью. Так относительно наших реек на виде сверху они выглядят вот так:
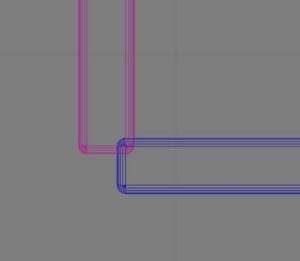
Как видите, они не много пересекаются.
Теперь сопируйте боковую рейку и разместите ее аналогичного с другой стороны от передней рейки, а переднею рейку скопируйте на место задней рейки:
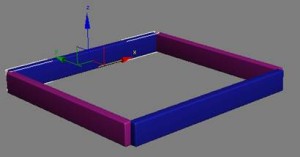
Если вы забыли, как копировать объекты, то это делается зажиманием клавиши «Shift» на клавиатуре и передвижением копируемого объекта (подробно это разбиралось на уроке №2).
Далее перейдем к созданию передних ножек стула. Для этого перейдите во вкладку «Create», выберите объекты «Shapes», нажмите кнопку «Line»

и создайте сплайн, который показан на рисунках.
Вид слева:
![]()
Вид спереди:
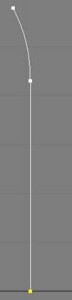
Общая высота ножки будет 58. Обратите внимание на верхнею часть ножки она немного изогнута одновременно вперед и наружу.
Теперь создайте второй сплайн под названием «Circle» (Окружность) с радиусом 1.5, а количество сегментов 24:
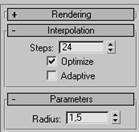
Теперь выделяем первый сплайн и идем во вкладку «Create» выбираем подкладку «Geometry» в выпадающем списке «Compound Objects», нажимаем кнопку «Loft»
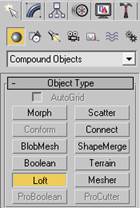
Инструмент «Loft» позволяет создавать объекты используя заданное сечение и указанное направление. Так в роли сечения у нас будет выступать второй сплайн – окружность, а в роли направления первый сплайн. Итак убедитесь что выделен первый сплайн, нажмите кнопку «Get Shape»
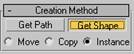
И кликните на окружность. В результате получилась вот такая ножка:

Так как созданные сплайны были вспомогательными теперь их можно скрыть чтобы не мешались но лучше их не удалять т.к потом может выяснится что результат получился не таким как ожидалась и редактируя исходные сплайны можно изменить результирующий объект.
Скопируйте эту ножку и отразите ее по оси X с помощью инструмента «Mirror»:
![]()
В результате получились 2 ножки стула:
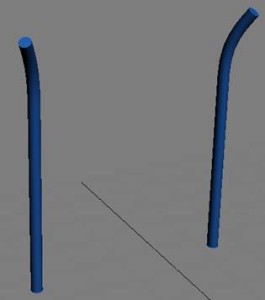
Теперь соберем все что у нас есть вместе, разместите рейки так чтобы изгиб ножек начинался сразу после них. При этом место стыка на виде сверху должно выглядеть так:
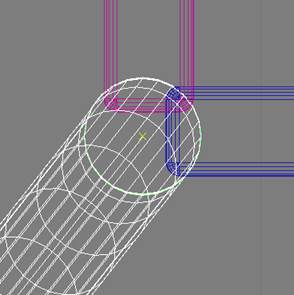
В результате должно получится нечто такое:

Теперь создадим таким же способом задние ножки стула, направляющие сплайны будут выглядеть примерно как на рисунках
Вид слева:

Вид спереди:

Общая высота сплайна должна быть 74. Используя уже созданное сечение при помощи инструмента «Loft» получаем вот такую ножку:
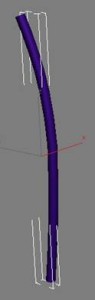
Аналогично копируем эту ножку, отражаем полученную копию и прикрепляем их к стулу:
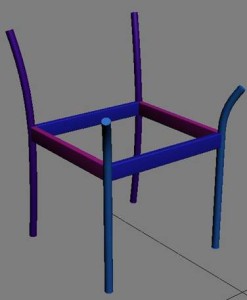
Далее создайте два цилиндра радиусом 0.9 и разместите их между передними и задними ножками стула:
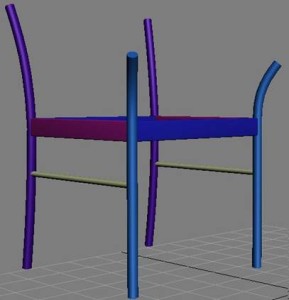
Теперь перейдем к созданию ручек стула, для этого перейдите на вид сверху и создайте сначала половину ручки:
Вид сверху:
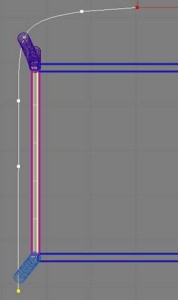
Вид слева:
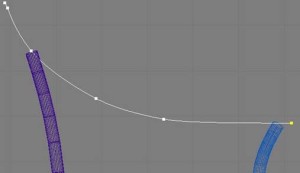
Вид спереди:
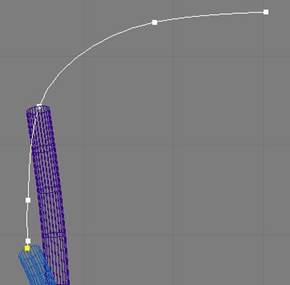
При этом наивысшая точка должна быть на высоте 85.
Далее перейдем на редактирование подобъектов «Spline»:
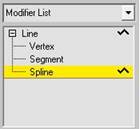
Выделите сплайн и создайте копию:
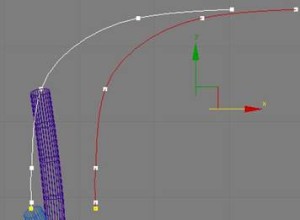
Отразите полученную копию с помощью инструмента «Mirror»:
![]()
Получится примерно так:
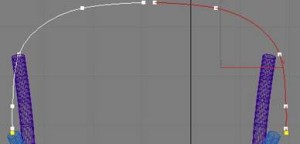
Далее переместите полученную копию так чтобы 2 точки на месте стыка слились в одну, выделите эти две точки и соедините их нажав на кнопку «Weld»:
![]()
Если две выделенные вершины находятся на расстоянии меньшем чем указано рядом с кнопкой «Weld», то эти вершины сливаются в одну. Этим способом можно склеить не только 2 вершины, а вообще любое количество вершин.
Создайте сплайн сечения – окружность радиусом 1.8, и с помощью инструмента «Loft» завершите создание ручки:

Теперь не много скруглим концы ручек, заодно не много уменьшив толщину ближе к концу. Для этого перейдем на вкладку «Modify» в раздел «Deformation» и нажмем на кнопку «Scale»:
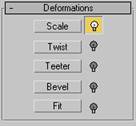
В появившемся окне показан график, изменяя который можно менять толщину объекта.Для начала поставим точку в середину графика с помощью инструмента «Insert Corner Point»:
![]()
Вот так:
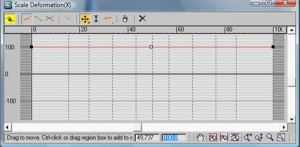
Добавьте еще несколько точек и измените график как на рисунке:
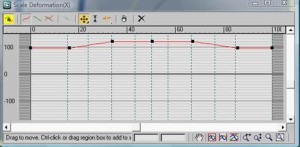
При этом высота верхних точек 120 нижних 95
Увеличьте масштаб с помощью инструментов в нижней правой части окна и расставьте контрольные вершины так чтобы скруглить концы ручек:
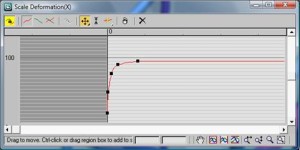
При этом чтобы добиться плавности графика меняйте тип вершин, так же как и у сплайна:
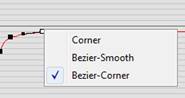
В результате мы получили не много скругленную ручку:
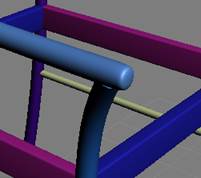
Измените аналогично другой конец графика, чтобы скруглить вторую ручку.
Далее создадим сиденье стула, для этого создайте «ChamferBox» со следующими параметрами:
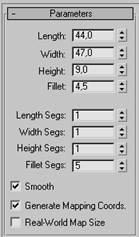
Далее его следует не много сжать, для этого выделите этот бокс и кликнете правой кнопкой мыши по инструменту «Select and Uniform Scale» на главной панели инструментов:
![]()
В появившемся окне укажите, что надо ужать объект по оси Z на 40%:
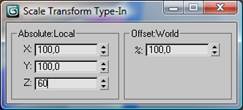
Ну и разместите сиденье на свое место:

Перейдем к созданию спинки. Создайте сплайн такой формы, чтобы полностью закрыть отверстие в спинке стула, при этом советую начать с одной половинки с последующим копированием и отражением, т.е. как мы создавали ручки стула. При создании обязательно замкните сплайн.
Вид спереди:
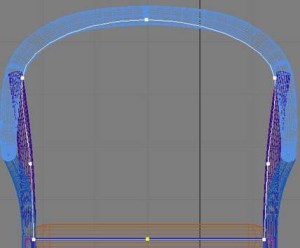
Вид слева:
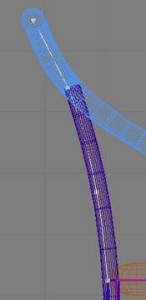
В списке модификаторов (Modifier List) найдите модификатор «Extrude» в разделе «Object-Space Modifiers».
![]()
Этот модификатор не много напоминает действие инструмента «Loft», он тоже берет сечение и как бы «выдавливает» его, превращая плоский сплайн в объемный объект. Только в отличии от Loft этому модификатору не требуется направляющая, выдавливание всегда происходит по прямой. Чтобы понять как это работает это введите в поле «Amount» значение 1, все остальные поля оставьте так как они были по умолчанию:
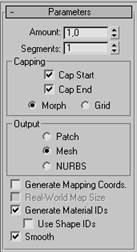
Как видите сплайн обрел объем:

Обратите внимание на то, что окно с составляющими сплайна дополнилось модификатором «Extrude»:
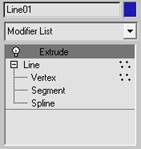
И выделяя различные строки в этом окне мы переходим на редактирование соответствующих частей. Таким образом, если после применения модификатора результат чем-то вам не понравился, то можно вернуться к редактированию вершин и изменить начальный сплайн. На последок расскажу про лампочку рядом с модификатором
![]()
по умолчанию она горит (белого цвета) это означает, что модификатор активен и влияет на результирующий объект, если на нее нажать то она потухнет (станет серого цвета) и данный модификатор перестанет влиять на результат.
Теперь скопируйте спинку, и удалите у копии модификатор «Extrude», для этого щелкните правой кнопкой мыши на модификатор и выберите Delete:
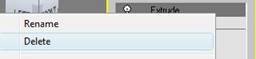
И добавьте модификатор «Bevel». По своему действию он очень напоминает Extrude, но имеет очень важную особенность. Этот модификатор позволяет делать фаску на концах объекта, эта нам пригодится при изготовлении подушки для спинки стула. Настройте параметры модификатора как на рисунке:
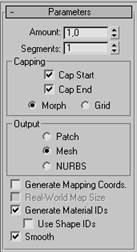
Не много расскажу про основные настройки этого модификатора. В секции «Surface» есть два значения «Linear Sides» и «Curved Sides». Если оставить выделенным первое то фаска будет с четко выраженными ребрами. Если оставить второе, то фаска будет более скругленной. «Segments» — чем больше это значение, тем больше секций между фасками и тем более плавной будут сами фаски. В свитке «Bevel Values» настройка самих фасок. Всего может быть 3 уровня фаски, чтобы добавить еще уровень надо поставить галку рядом с номер соответствующего уровня. У каждого уровня есть два параметра «Height» — отвечает за высоту выдавливания и «Outline» — чем больше это значение, тем больше угол фаски.
Разместите созданную подушку на спинке стула:

И на этом урок можно считать завершенным. На последок можно покрасить все части стула в соответствующие цвета, изменить отдельные части стула, если они кажутся не очень правильными. Иногда так бывает, что какие то мелкие ошибки замечаешь, когда объект уже собран.
На этом уроке мы познакомились с действием инструмента «Loft». Именно познакомились, в следующих уроках я думаю, мы разберем его более детально. Ну и освоили модификаторы «Bevel» и «Extrude».