
Позволяет добавить супер защиту к стандартным формам WordPress посредством математической логики. Полностью совместим с Contact Form, что позволяет создать отлично защищённую форму обратной связи.
Преимущества:
- Простота установки и использования.
- Высокая читабельность.
- Механизм проверки использует обычные математические действия: сложение, вычитание и умножение.
- Наличие возможности использования словесного, цифрового или смешанного отображения элементов капчи.
- Captcha от BestWebSoft доступна на 36 языках, и постоянно увеличивает количество переводов.
- Полная совместимость с Contact Form.
- Наличие PRO версии с поддержкой Contact Form 7 и BuddyPress (форма регистрации, комментариев, создания группы).
- Наличие подробной документации, пошаговых видео-инструкций по настройке и установке, а также текстовых инструкций со скриншотами.
- Возможность платной кастомизации.
Недостатки:
- Бесплатная версия несовместима с BuddyPress. Вы должны получить премиум-версию плагина для работы с BuddyPress и Contact Form 7.
- Приоритетная техническая поддержка и гарантированный ответ в течении суток доступны только при покупке Captcha PRO. Запросы от пользователей бесплатных версий могут рассматриваются до пяти дней.
- Каждые 6 месяцев необходимо продлевать лицензию на продукт. Если вы не продлите лицензию, вы сможете и дальше использовать PRO версию, но вам уже не будет доступна приоритетная техническая поддержка и дальнейшие обновления продукта.
Вывод:
Captcha от BestWebSoft — это лучшее решение для защиты от спама и ботов. Плагин очень прост в использовании, а ваше зрение не пострадает от попыток определить искажённые символы.
Процесс установки происходит практически моментально, и пользователи сразу же могут приступить к использованию капчи, скопировав шорткод плагина на нужную страницу. Разработчики постоянно внедряют новые опции, а также оказывают помощь пользователям, у которых возникли вопросы.

Все недостатки решаются при покупке и установке Captcha Pro. В ней больше возможностей по совместимости с BuddyPress и Contact Form 7. А также вы получаете приоритетную техническую поддержку и гарантированный ответ в течении суток.
2. SEO by Yoast
SEO by Yoast — это один из самых перспективных плагинов для СЕО оптимизации сайта. Он позволяет:
- Задавать заголовок (title) отдельно от заголовка поста.
- Указывать заголовки для архивов таксономий, пользовательских типов.
- Задавать мета описание description.
- Создавать XML карту сайта.
- Строить и выводить хлебные крошки.
- Создавать микроразметку для социальных сетей.
- Позволяет удалить «category» из URL категории и GET переменные с постов «?replytocom».
- Добавить слеш «/» в конец ссылки.
- Очистить от мусорных ссылок блок <head>.
- Проверить плотность ключевых слов.
В плагине есть множество настроек для социальных сетей, а также подсказки по оптимизации поста.
Плагин wordpress seo by yoast идеально подойдет для начинающих СЕО оптимизаторов и людей которые вообще не знакомы с СЕО. Для проффесиональных сеошников, он может показаться немного замудренным, ведь у него нет единой страницы для правок заголовков и описаний, а также он делает обрезание заголовков и описаний под поисковую систему гугл. Вообще, наверное стоит повторится, плагин WordPress SEO by Yoast заточен под все примочки поисковой системы Google, хотя вроде и неплохо подходит под Яндекс, с определенной долей коректировки.
WordPress SEO by Yoast имеет хороший русский перевод, по этому не доставить неудобств для людей с плохим знанием английского языка. Все подсказки и настройки также переведены на русском языке.
Пошаговая настройка WordPress SEO by Yoast
К МЕНЮПлагин Yoast SEO, он же WordPress SEO by Yoast довольно не плохо оптимизирован под начинающих СЕОшников, по этому с его установкой не должно возникнуть проблем даже у новичков.
1. Устанавливаем плагин SEO by Yoast на свой сайт. Для этого нужно зайти во вкладку «Плагины» — «Добавить новый»  и в поисковую строку справа в верху ввести вот такой текст: «Yoast SEO»:
и в поисковую строку справа в верху ввести вот такой текст: «Yoast SEO»:
ну и нажать Enter.
2. В результате у нас появится наш плагин и рядом с ним кнопка установить, на которую нужно нажать:
3. После установки нужно активировать плагин, он сам вам это предложить (все кликабельные картинки откроются поверх текста):
4. После активации плагин WordPress seo by yoast создаст в низу вот такой значок с настройками:
5. Можно ничего не трогать и сразу пойти менять заголовки и описания для поисковых систем, а можно для начала настроить плагин. Я конечно опишу каждый из пунктов, и так:
Описание настроек wordpress seo by yoast
К МЕНЮ5.1 «Общие» — тут можно сбросить настройки по умолчанию: или же перейти во внутреннею вкладку «Инструменты вебмастера»
или же перейти во внутреннею вкладку «Инструменты вебмастера» и подтвердить там права на сайт в разных поисковых системах, если конечно вам это нужно.
и подтвердить там права на сайт в разных поисковых системах, если конечно вам это нужно.
Развернуть полное описание настроек
6. Меняем заголовки и описание description для страниц и записей. Для этого нам нужно зайти в запись и опуститься в низ, там будет вот такой блок Yoast SEO
 где мы сможем ввести заголовок / title поста и описание, как на примере выше. Блок «Фокусное ключевое слово» я оставил пустым, о нем расскажу дальше.
где мы сможем ввести заголовок / title поста и описание, как на примере выше. Блок «Фокусное ключевое слово» я оставил пустым, о нем расскажу дальше.
Когда вы вводите СЕО заголовок и описание в форму ввода плагин WordPress SEO by Yoast автоматически показывает как будет выглядеть ваш сайт в окне поиска гугла.
Если вам нужно сделать групповые действия над title или description вы можете это сделать по ссылке: вашсайт/wp-admin/admin.php?page=wpseo_tools&tool=bulk-editor , смотрите вкладку «SEO» — «Инструменты». Более детально я описывал в пункте 5.6
7. Устанавливаем фокусное ключевое слово в плагине wordpress seo by yoast, для этого в поле ввода записываем слово или несколько слов. Я например напишу туда «SEO», вот что из этого получилось: У нас появился выпадающий блок, который информирует о количестве вхождений нашего ключевого слова.
У нас появился выпадающий блок, который информирует о количестве вхождений нашего ключевого слова.
Нужно обязательно нажать «Сохранить» или «Обновить» пост, чтобы плагин обновил остальные вкладки настроек.
8. После обновления поста, мы можем просмотреть вкладку «Анализ страницы», «Дополнительно» и «Социальные сети», там вроде более менее понятно как ими пользоваться.
К МЕНЮНа этом вроде все, настройка СЕО плагина WordPress SEO by Yoast завершена, до новых встреч.
СЕО плагин WordPress SEO by Yoast на мультиязычных сайтах
В качестве бонуса, плагин WordPress SEO by Yoast имеет дополнительный плагин, который называется WordPress SEO & qTranslate‑X и который служит для связки СЕО плагина с мультиязычным плагином. Проще говоря, для того, чтоб задать SEO заголовок и описание для каждого из языков, вам будет достаточно переключится на нужный язык и записать текст. Более подробно я описал работу с этим плагином в этой статье:
Не работает WordPress SEO by Yoast. Пропали заголовки
Разработчики плагина немножко намутили в новой версии плагина 3.0.3 и теперь поисковые запросы просто кешать текстом:
- не работает WordPress SEO by Yoast;
- как править заголовки;
- изменить описание;
- пропало описание description и SEO Title.
В действительности никаких проблем нет. Просто разработчики плагина очень по умному решили создать механизм правки мета полей и заголовков.
Для тех, кто не смог разобраться самостоятельно показываю скриншот, как правильно править заголовки и описание: Наводим на представления заголовка и у нас появляется редактор, можем смело редактировать.
Наводим на представления заголовка и у нас появляется редактор, можем смело редактировать.
Не пугаемся, когда кликнуть на значек редактора, текст как будто пропадает, но стоить ввести хоть один символ, все становится на свои места.
3. WP-PostRatings
Реализация с помощью плагина WP-PostRatings
https://youtu.be/LDtTXg2b71Q
Имеется достаточное количества плагинов для вывода рейтинга на сайте под управлением WordPress, но решил использовать данное решение, так как оно работает и является самым популярным на рынке.
После установки, вам потребуется определиться с местом, где вы хотите отобразить рейтинг со звездами, так как для его вывода нужно будет вставить следующий код в файл шаблона одиночной записи single.php.
1
|
<?php if(function_exists('the_ratings')) { the_ratings(); } ?>
|
или используете shortcode записи [ratings]
Логично размещать рейтинг в самом конце статьи рядом с социальными кнопками, так как пользователь будет делать оценку, только после изучения материала и в том случае, если он действительно оставит впечатление (плохое или хорошее).

Это самый достойный вариант. Я же на начальном этапе решил разместить его в самом начале статьи (уже разместил в конце), чтобы привлекать внимание новых посетителей и делать зрительную точку захвата. В статье про оформление контента я писал, что когда посетитель зашел на ресурс, его нужно чем-то привлечь (изображение, видео и т.д.).
Так как я в начале не использую этих элементов оформления,то я решил разместить данный рейтинг, тем более, что смотрится он очень гармонично и много места не занимает. В будущем конечно же планирую перестройку структуры дизайна, чтобы разместить звезды сразу после текста.
Когда вы определились с местом размещения, открываете файл single.php и вставляете внутри его содержимого выше предоставленный код. После этого, если плагин WP-PostRatings активен, рейтинг уже должен отображаться на страницах записей. Можно размещать рейтинг на любых страницах, на которых он вам нужен.
Теперь стоит перейти к настройка плагина, чтобы выставить важные параметры.
Настройка WP-PostRatings
Плагин добавляет новый пункт в админ-панель. Нужно перейти первым делом в «Ratings — Ratings options».

Первый пункт настоек позволяет выбрать визуальный вариант рейтинга. По умолчанию стоит вариан маленьких звезд, который вполне хорош. Но, чтобы вид был более привлекательный и заметный, предлагаю выставить первый вариант оформления «stars_crystal».

Далее идут множество мелких настроек, который я опишу по пунктам после скриншота ниже.

- Max Ratings — максимальное количество звезд, которое будет отображаться, то есть максимальное количество оценок;
- Enable Google Rich Snippets — это тот пункт, ради которого мы и делаем данный рейтинг. Обязательно активируем, так как он добавляет мироразметку (микроданные) в исходный код плагина и звезды будут отображаться в сниппете после переиндексации страниц сайта;

- Individual Rating Text/Value — в данном блоке настроек выставляет текстовые значения, которые будут соответствовать каждой звезде в рейтинге (будут видны пользователям при наведении на звезды). Также присваиваем числовые значения. На изображении можете видеть, как я решил обозначить их. Числовые значения оставил стандартными;

- Show loading image with text — так как работа плагина основана на технологии Ajax, то данные настройки отвечают за поведения изменения рейтинга и его работу при использовании. Данная настройка отвечает за способность показывать загрузку звезд и текста рядом с ними в реальном времени без перезагрузки страницы. Для удобства обязательно оставляет включенной (Yes);
- Show fading in and fading out ratings — будет ли происходить плавное появление и исчезновение рейтинга после проставления голоса посетителем. Если хотите, чтобы было все красиво, то также оставляем включенным;
- Who is allowed to rate — кто может голосовать? По умолчанию стоит значение «зарегистрированные и гости». Так и оставляем, так как вариант подразумевает возможность голосования для всех пользователей;
- Ratings logging method — по каким параметрами будет сохраняться рейтинг. Стандартный вариант запоминает куки и IP адрес пользователя и, чтобы ему произвести голосование в определенном материале, необходимо будет сменить ИП адрес и почистить куки браузера. Такой вариант позволяет уберечься от накручивания голосов. я его и оставил.
После проделанных изменений обязательно сохраняем настройки и переходим в следующие настройки для русификации надписей в рейтинге.

На странице этих настроек вы увидите множество полей с прописанным шаблонами, которые содержат в себе специальные коды для вывода звезд и текстовых значений оценки рейтинга. Коды можно не трогать, а вот изменить немного положение слов и сделать их перевод, нужно!
Чтобы долго и муторно не объяснять, что и где необходимо заменить мы поступим следующим образом. К каждому полю я дам уже изменений код, который вы просто замените в своих настройках. Поехали.
Шаблон Rating vote text (показывается, если вы еще не голосовали, но уже кто-то оставлял оценку).
1
|
%RATINGS_IMAGES_VOTE% (голосов: %RATINGS_USERS%, в среднем: %RATINGS_AVERAGE% из %RATINGS_MAX%)<br />%RATINGS_TEXT%
|
Шаблон Rating voted text (показывается вам, если вы уже сделали оценку).
1
|
%RATINGS_IMAGES% (голосов: %RATINGS_USERS%, в среднем: %RATINGS_AVERAGE% из %RATINGS_MAX%, вы уже оставили свой голос)
|
Шаблон Rattings no permission text (используется, если в настройках выставлен вариант голосования только для зарегистрированных пользователей).
1
|
%RATINGS_IMAGES% (голосов: %RATINGS_USERS%, в среднем: %RATINGS_AVERAGE% out of %RATINGS_MAX%</em>)<br />Для возможности голосования вы должны быть зарегистрированы.
|
Шаблон Ratings none (если никто еще не голосовал).
1
|
%RATINGS_IMAGES_VOTE% (Еще нет голосов, оставьте первым)<br />%RATINGS_TEXT%
|
Просто замените моими шаблонами стандартные и все будет отображаться на русском языке должным образом.
Все. Когда вы произвели все настройки, плагин должен хорошо работать и все должно быть на русском языке. Теперь можете сам проголосовать и увидеть, как работает рейтинг. Нажмите на любую звезду.
Последним шагом осталось убедиться, что рейтинг будет отображаться в сниппете, когда google просканирует страницы.
Проверка расширенного сниппета в инструментах Google
Переходим на эту страницу и вводим адрес любой страницы, где выводится рейтинг, сделанный в данной статье.

Если все сделали правильно, то увидите точно такую картинку. Но замечу, что рейтинг в сниппете будет отображаться при условии, что имеется хотя бы одна оценка. То, есть, чтобы сниппет каждой страницы был расширенный с рейтингом, нужно ей проставить оценку. Можете сами пройтись по каждому материалу и поставить оценку.
Это связно с тем, что микроданные в исходный код плагина добавляются только тогда, когда имеется хотя бы одна оценка. При проставлении голоса, в исходный код добавляются новые значения с результатами голосования и к ним прибавляются соответствующие микроданные.
На этой же странице проверки структурированных данных вы можете увидеть значения микроданных.

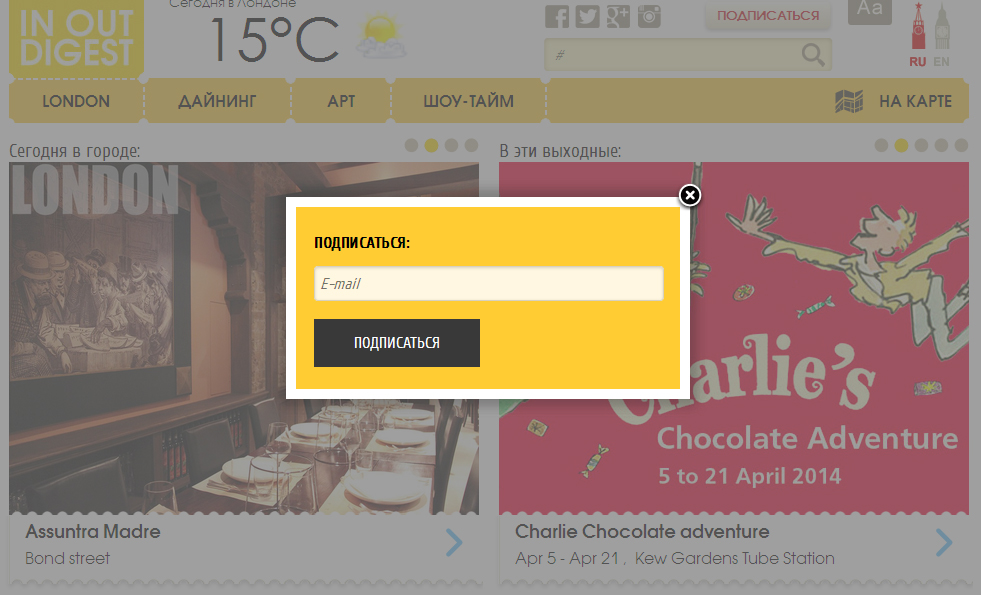















































































 и в поисковую строку справа в верху ввести вот такой текст: «Yoast SEO»:
и в поисковую строку справа в верху ввести вот такой текст: «Yoast SEO»:






 Наводим на представления заголовка и у нас появляется редактор, можем смело редактировать.
Наводим на представления заголовка и у нас появляется редактор, можем смело редактировать.







