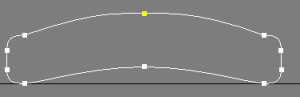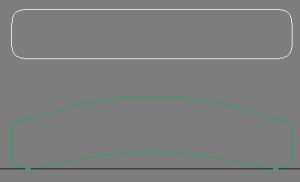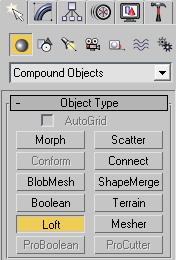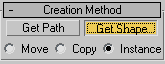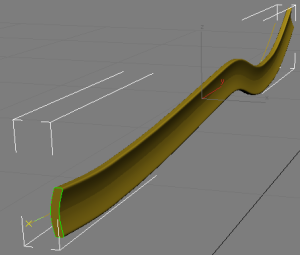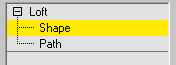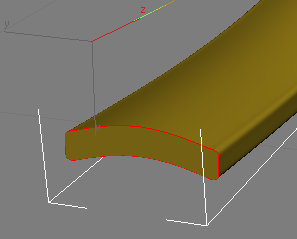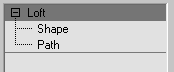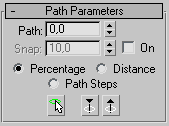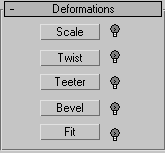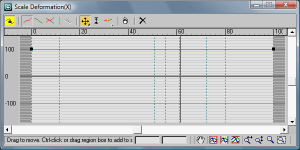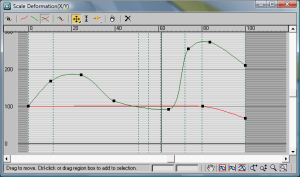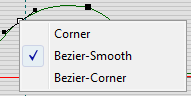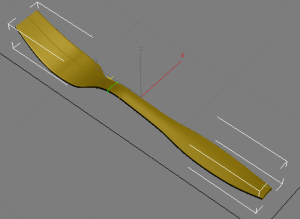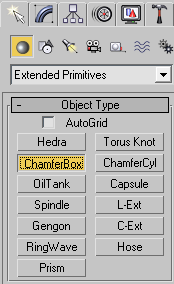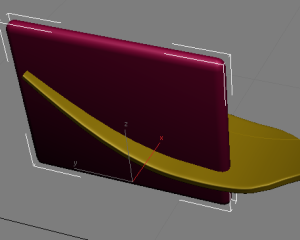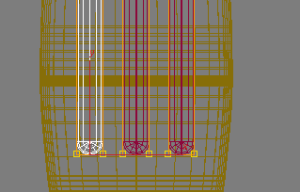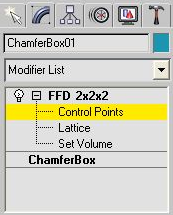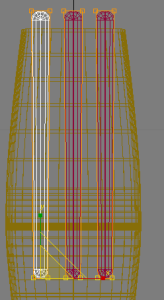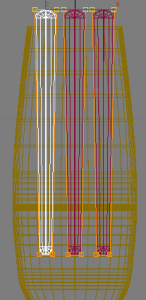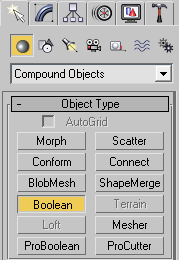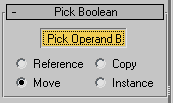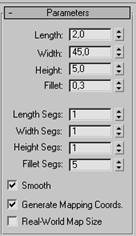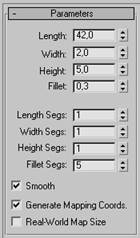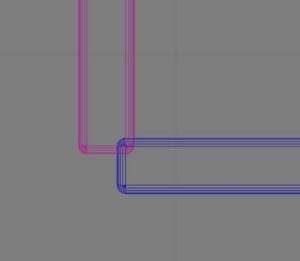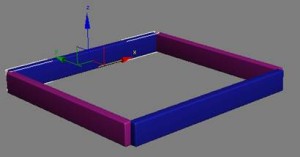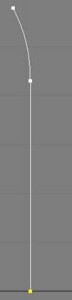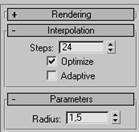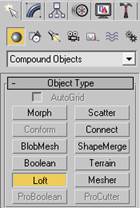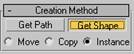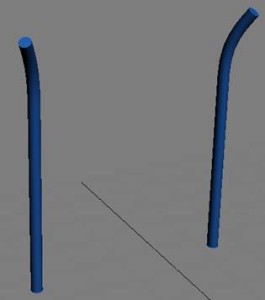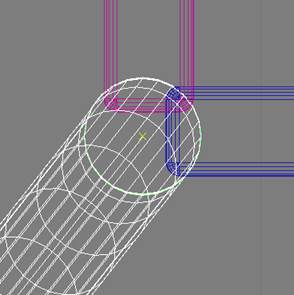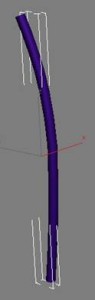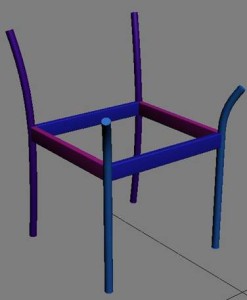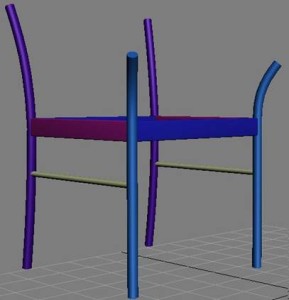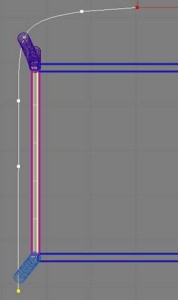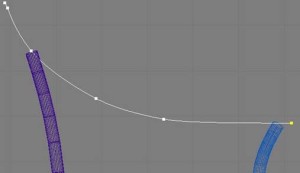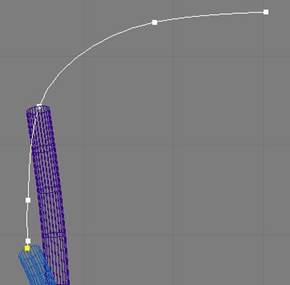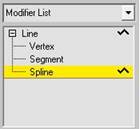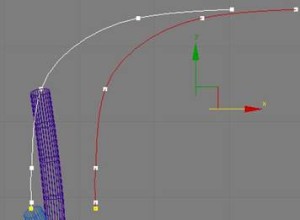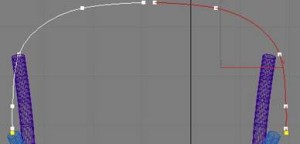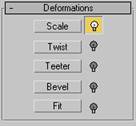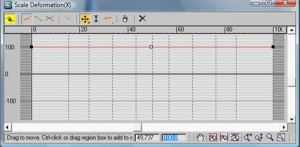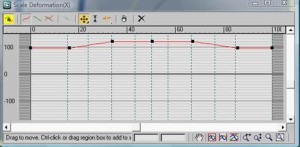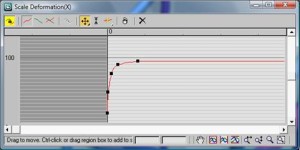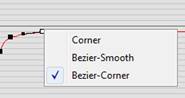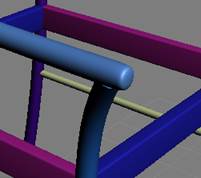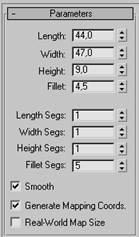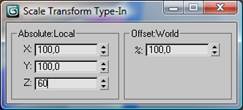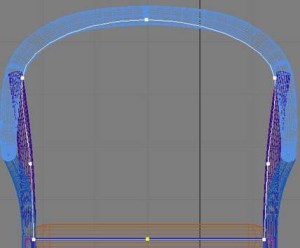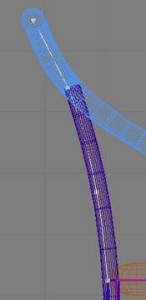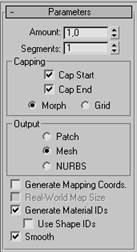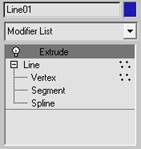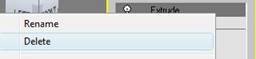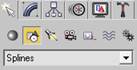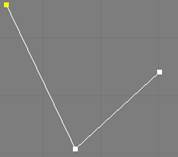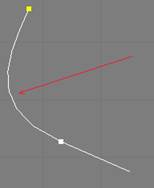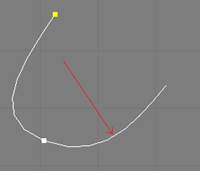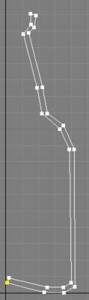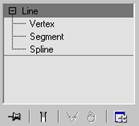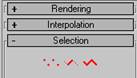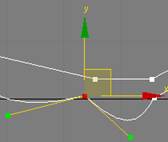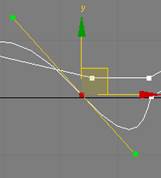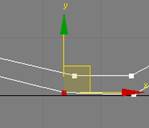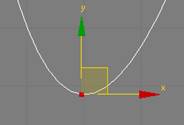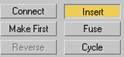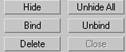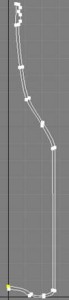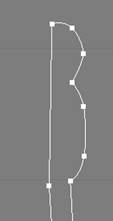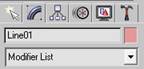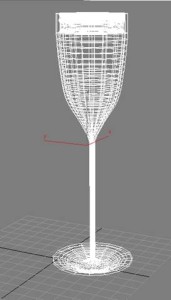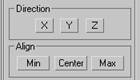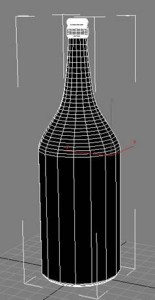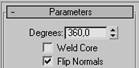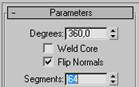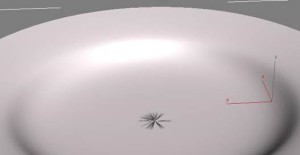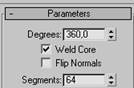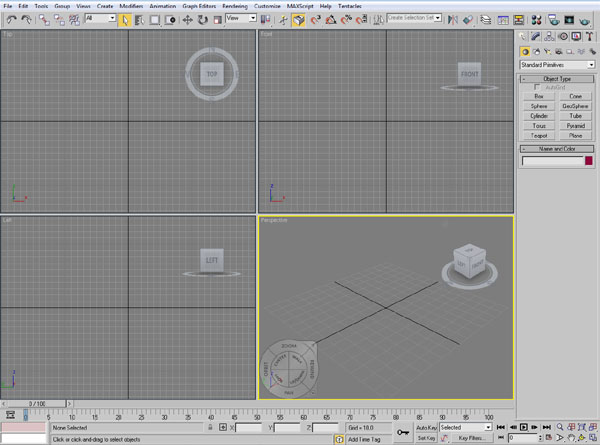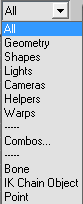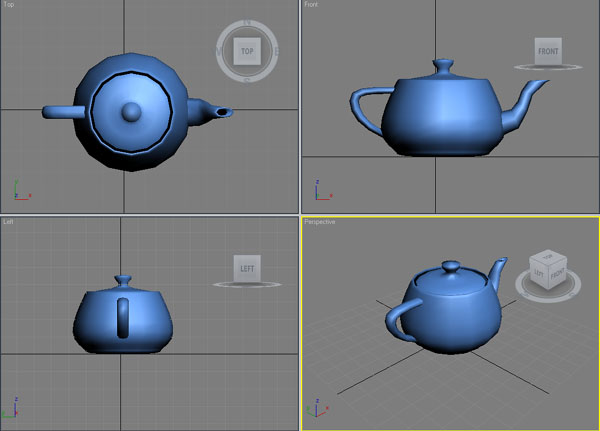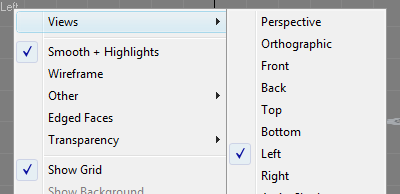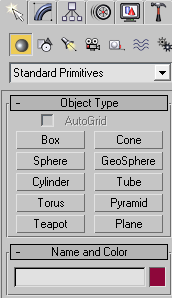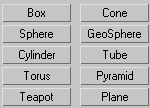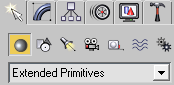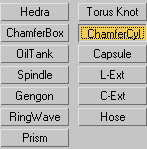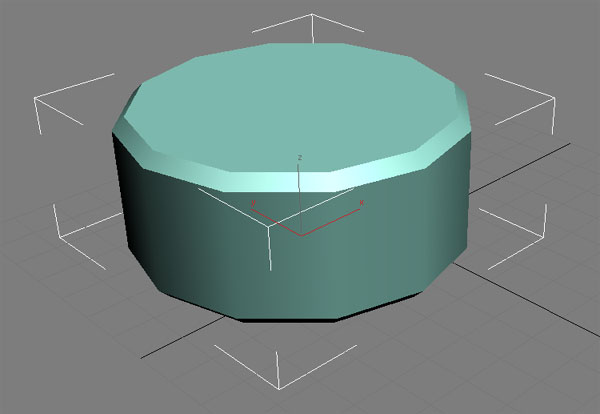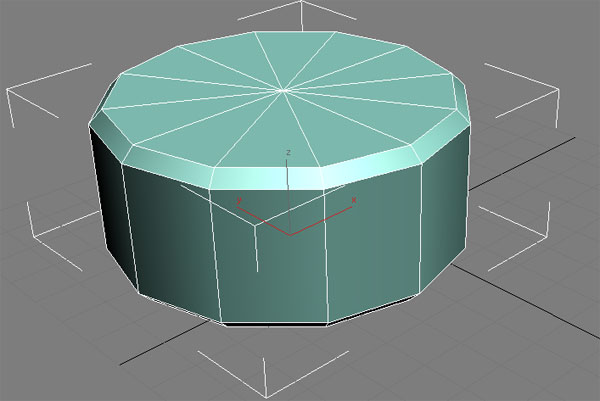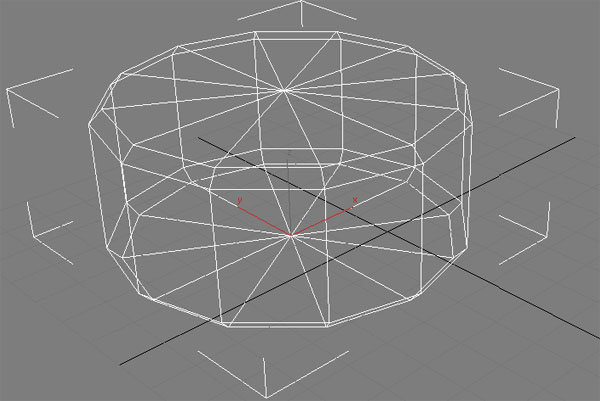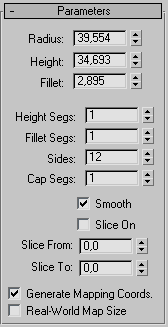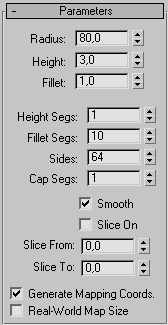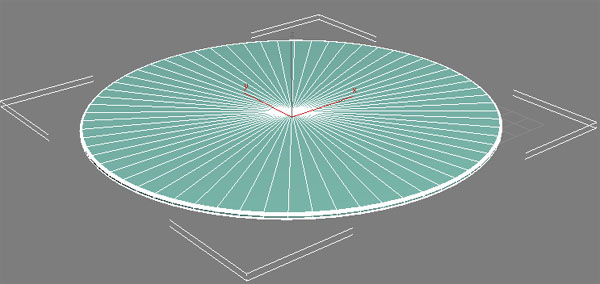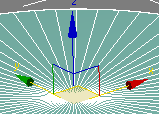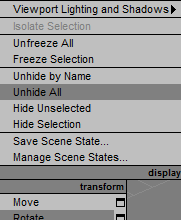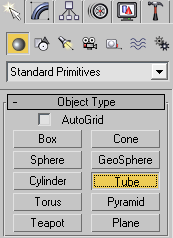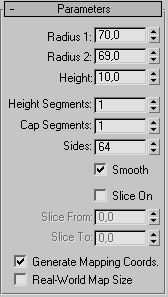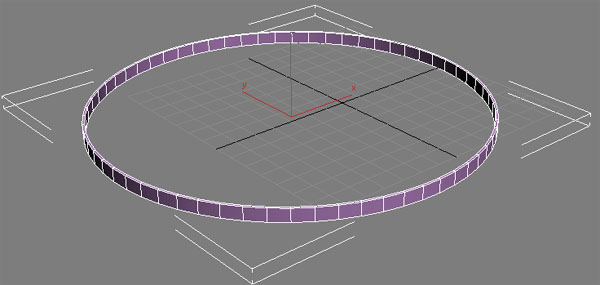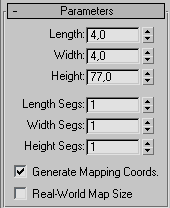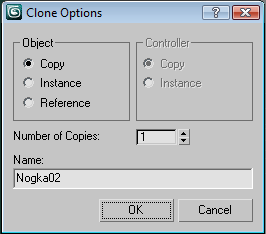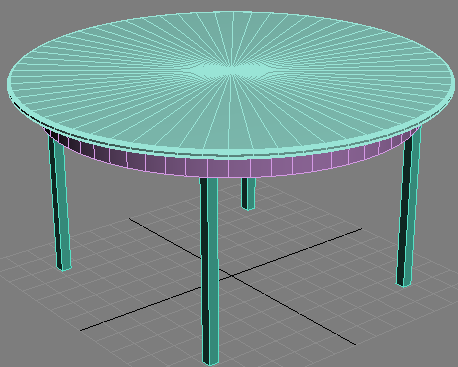Сегодня мы продолжим изучение инструмента Loft, рассмотрим некоторые особенности применения этого инструмента, а также повторим и рассмотрим подробнее то, что было рассказано на прошлом уроке. Еще познакомимся с таким инструментами как Boolean и FDD 2x2x2. Ну и изучать все это будем на примере создания обычной столовой вилки.
Для начала создадим основу вилки в виде вот такого сплайна (вид слева):
Общая длина вилки должна быть около 20
На прошлом уроке мы использовали для создания Loft-объекта одно сечение, но на этом уроке мы создадим объект, используя два сечения. Первое сечение для ручки вилки выглядит вот так (вид спереди):
Еще раз напомню обязательно замыкайте сплайн. Размеры этого сечения примерно 0.3 по высоте и 1.1 по ширине. Обратите внимание что этот объект симметричен и можно создать сначала одну половинку, и отразив ее получить вторую половинку. Потом необходимо их «склеить» (все это было рассмотрено на прошлом уроке, на примере создания ручки).
Сейчас надо создать второе сечение для зубьев вилки, для этого скопируйте первое сечение и устраните изгиб:
Теперь необходимо выделить первый направляющий сплайн, и зайти во вкладку Create, выбирать Geometry, в выпадающем списке Compound Objects, нажимаем на кнопке Loft:
Далее нажимаем на кнопке Get Shape:
И кликните по первому сечению, в результате у меня получилось вот так:
Получилось не совсем то что мы ожидали увидеть. Чтобы это исправить заходим во вкладку Modify, далее в подобъекты Loft-объекта и выбираем Shape:
С помощью инструмента Select and Rotate выделите сечение (на предыдущем рисунке зеленого цвета) и поверните на 90 градусов, так чтобы объект стал похож на вилку:
Теперь необходимо добавить второе сечение, для этого перейдите обратно в списке подобъектов на редактирование всего Loft-объекта:
И раскройте свиток Path Parameters:
Поставьте галочку рядом с «On» и плавно изменяя параметр Path, добейтесь того чтобы желтый крестик был примерно как на рисунке:
После этого опять нажмите кнопку Get Shape и щелкните на первом сечении. Потом еще не много передвиньте желтый крестик:
Нажмите Get Shape и щелкните на втором сечении, в результате должно получится вот так:
Как видите получился объект с двумя сечениями с плавным переходом между ними. Если в результате добавления новых сечений у вас возникли трудности с неправильным их расположением, исправьте это путем редактирования подобъектов (так же как и с первым сечением)
Теперь перейдите в свиток Deformations
Здесь есть пять инструментов для деформации объектов методом лофтинга:
Scale – масштаб, самый часто применимый инструмент. Позволяет масштабировать объект по различным осям в различных его частях.
Twist – скрутка
Teeter – качка
Bevel – скос
Fit – подгонка
Мы использовать будем масштаб, нажмите кнопку Scale, появится вот такое окно:
Здесь изображен график масштаба объекта по все его длине. По оси X изменяется месторасположение точки в процентах от 0 до 100. По оси Y откладывается масштаб конкретной точки на графике. По умолчанию масштаб каждой точки объекта 100% что соответствует прямой горизонтальной линии на уровне 100%. Так же на графике изображены вертикальные пунктирные лини они изображают месторасположение вершин направляющего сплайна.
На верху расположено меню с помощью которого можно изменять график. Рассмотрим некоторые из его инструментов.
Make Symmetrical – изменяет масштаб одновременно и по оси X и по оси Y
Display X Axis – отображает график изменения масштаба по оси X
Display Y Axis – отображает график изменения масштаба по оси Y
Display XY Axis – отображает график изменения масштаба по обоим осям X и Y
Move Control Point – двигает контрольные точки на графике
Insert Corner Point – добавляет новую контрольную точку на график
Delete Control Point – удаляет контрольную точку
Внизу расположено меню, которое позволяет рассмотреть поближе какой-нибудь кусок графика. Рассматривать инструменты этого меню не будем, надеюсь они и так понятны.
Перед тем как продолжить перейдите на уровень подобъектов и убедитесь, что направляющая Path находится строго по центру объекта, если это не так то, перейдите на уровень Shape и передвиньте все сечения так чтобы направляющая стала ровно по центру объекта. Иначе изменение масштаба объекта будет происходить не совсем корректно.
Перед тем как что то изменять отключите симметричное изменение графиков по осям X и Y, нажав на кнопку Make Symmetrical. Теперь добавьте несколько вершин и измените график следующим образом:
Во время создания точек изменяйте их тип так чтобы график плавно проходил через эти точки:
В результате наш объект стал больше похож на вилку:
Теперь осталось нарезать зубья вилки. Именно этим мы сейчас и займемся. Перейдите на вкладку Create далее Geometry в выпадающем списке Extended Primitives и выберите объект ChamferBox
И создайте бокс там где должно быть пустое место:
Потом скопируйте этот объект 2 раза, при копировании ставьте в появляющемся окне позицию Instance, это позволит изменяя исходный объект изменять аналогично и его копию:
разместите полученные копии так чтобы получились одинаковые зубцы:
Теперь выделите один из боксов и перейдите на вкладку Modify и в выпадающем списке Modifier List найдите модификатор FFD 2x2x2, он находится в разделе Object-Space Modifier. Этот модификатор добавляет вот такой бокс на объект с контрольными вершинами:
В списке модификаторов рядом с FDD 2x2x2 находятся еще FDD 3x3x3 и FDD 4x4x4 по своему воздействию на объект они очень похожи и отличаются только количеством управляющих вершин, для наших же целей подойдет модификатор с самым малым количеством вершин, а именно FDD 2x2x2.
Передвигая эти вершины можно соответствующе модифицировать объект. Теперь выделите 4 вершины на одной стороне бокса:
Чтобы выделить эти вершины
-Выбираем наш бокс(я выбрал первый созданный), выделились все остальные, т.к. они у нас взаимосвязаны.
-Справа находим наше меню с подобъектами, там можно выбрать пункт Control Points и уже затем выделить вершины:
И с помощью инструмента Select and Uniform Scale не много уменьшите этот конец бокса по оси X:
Аналогично можно не много увеличить другой конец бокса
Обратите внимание что копии бокса деформировались так же как и первоначальный бокс.
Теперь еще раз проверьте одинаковые ли получаются зубцы, если надо подвиньте не много боксы. После этого выделите вилку и перейдите на вкладку Create подвкладку Geometry в выпадающем списке Compound Objects, нажимаем на кнопке Boolean:
После этого нажмите кнопку Pick Operand B
И щелкните на одном из боксов. В результате должен появиться вот такой зубец
Повторите те же операции с другими боксами в результате у вилки появились зубцы:
Как вы могли заметить инструмент Boolean позволяет делать булево вычитание одного объекта из другого, в результате как бы делать «дырки» в объекте.
Ну вот наверное и все.